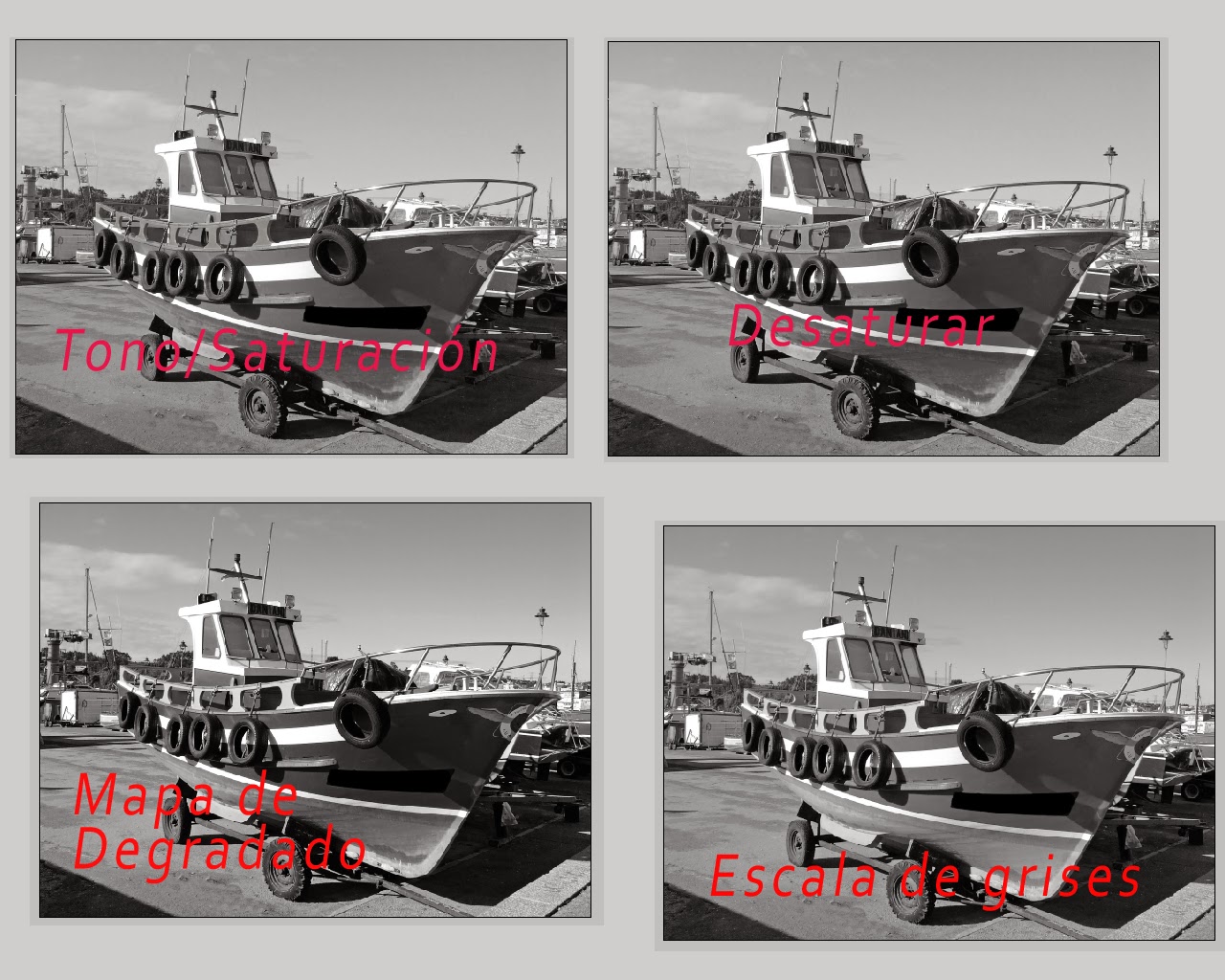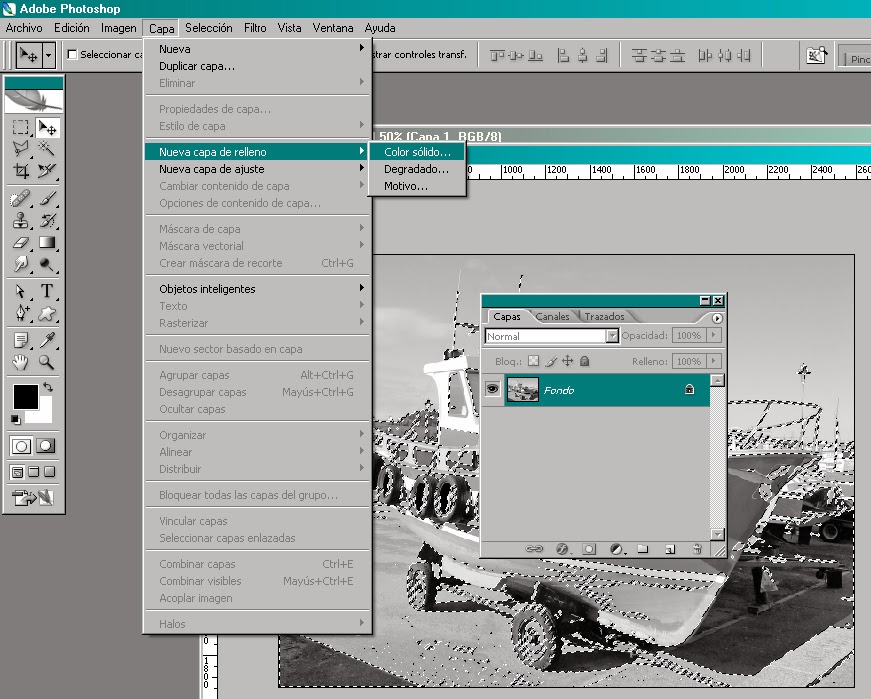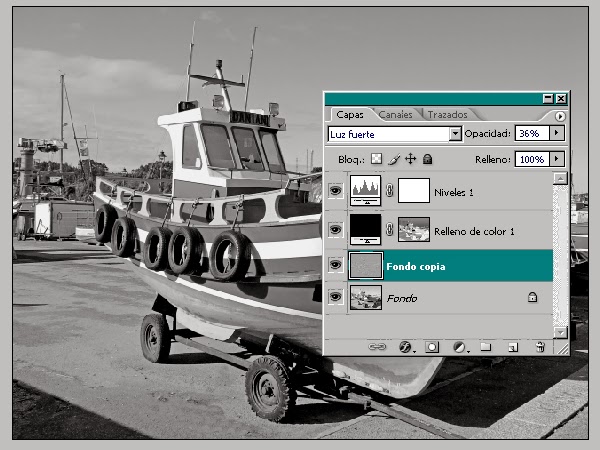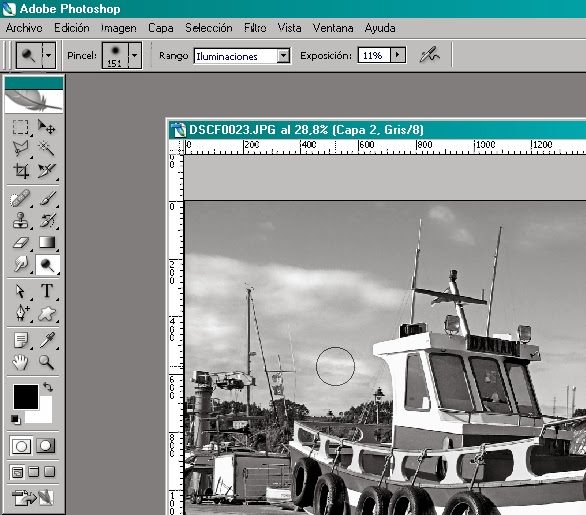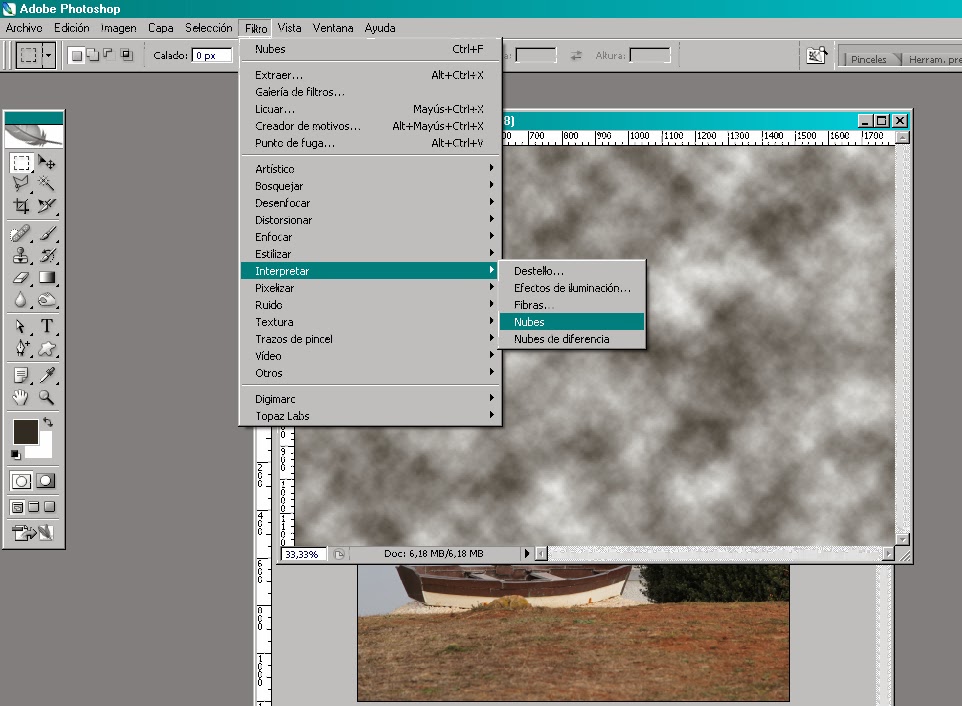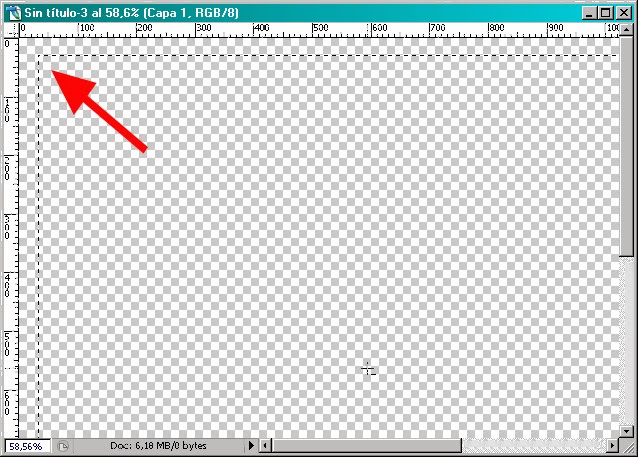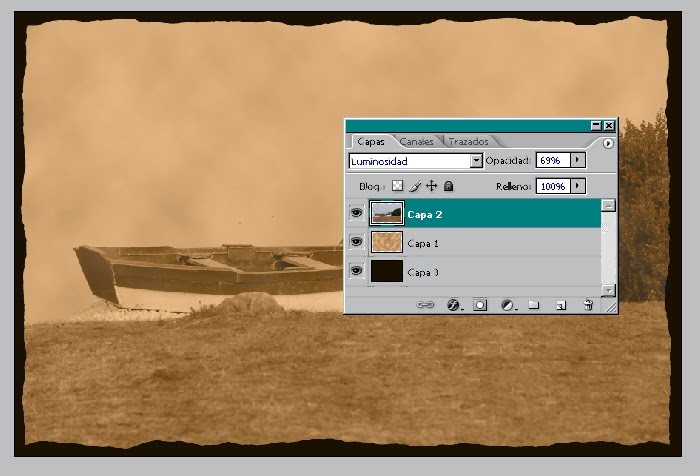Pero me parece que el blog estaría un poco cojo si no hiciéramos referencia al blanco y negro.
Ya vimos una forma de pasar nuestras imágenes a blanco y negro allá por diciembre del 2011 De color a blanco y negro, ahora vamos a añadir alguna cosilla más.
Hay muchas formas y muy variadas, unas con más acierto que otras. Todo depende de lo que queramos y para qué ya que a veces no es necesario complicarse mucho. Os dejo un ejemplo de las más cómodas y rápidas.
De los métodos más típicos, el que más me gusta es el de Rob Carr.
Vamos a verlo paso a paso.
Abrimos la imagen original y vamos a Menú Imagen>Modo>Color Lab
En paleta canales pinchamos para seleccionarlo "Luminosidad"
Ahora vamos a Imagen>Modo>Escala de grises

Ctrl + clic en el canal gris, con lo que se seleccionan las zonas claras de la imagen. Selección>Invertir Selección.
Nos situamos en la paleta capas para continuar con nuestro trabajo.
Vamos a Capa>Nueva capa de relleno>Color Sólido. Aceptamos y a continuación seleccionamos el color negro. Ponemos la opacidad de la capa sobre un 50%
Añadimos una capa de niveles para corregir la imagen. Los valores dependen de la imagen y del gusto personal.
Seleccionamos la capa Fondo y la duplicamos. A la capa Fondo copia le aplicamos un Filtro Paso Alto, con un valor de unos 10 px. Modo de Fusión Luz Fuerte y bajamos la opacidad. Podemos poner un 30% e ir mirando el valor que me mejor le queda.
Ya está terminado, pero... siempre le podemos añadir una capa curvas para equilibrar un poco el contraste, o algún otro ajuste que os guste. Como veis algo sencillo y que seguro ya conocéis.
Los más avanzados utilizan las herramientas Subexponer para Sombras y Sobreexponer para Iluminaciones. Son herramientas que no se me dan muy bien, así que me he limitado a enfatizar un poco más las nubes para que se vea el efecto. Escoger un pincel de tamaño adecuado a la zona a tratar y una Exposición baja.
Para terminar la imagen he añadido un poco de ruido. Uniforme y monocromático, sobre unos 10 px.
Y también un viñeteado. Espero que os guste.