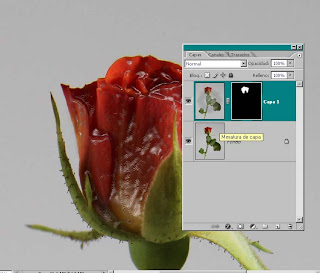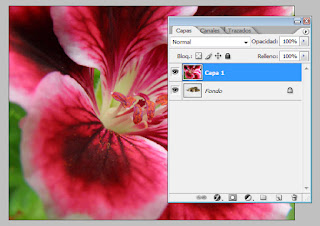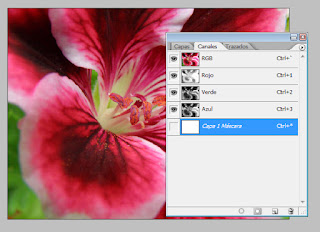La máscara de capa es una herramienta de mucha utilidad a la hora de procesar nuestras fotos.
Sirven para mitigar o eliminar un efecto en una parte de la foto. Por ejemplo, aplicamos niveles a la totalidad de la imagen pero no queremos que en una determinada zona se aplique. En la máscara de capa de niveles, con un pincel negro (su tamaño y dureza dependerá de la zona a tratar) pasamos por la zona en la que no queremos se aplique el efecto.
En este caso hemos utilizado una capa niveles para aclarar el fondo, pero no queríamos aclarar la flor, así que en la máscara pintamos de negro la parte de la flor. Si en algún momento nos salimos de la zona de la flor sólo hay que escoger el color blanco y repasar.
Conviene que cuando nos pongamos a hacer un trabajo de este tipo, tengamos seleccionado como color frontal el negro y de fondo el blanco, así pulsando la tecla ‘X’, podemos pasar de uno a otro rápidamente.
También puede ocurrir que el efecto se lo queramos aplicar sólo a una pequeña parte de la imagen. Vamos por partes: Por ejemplo a nuestra flor queremos aplicarle un efecto plastificado, pero sólo al capullo. Aplicamos el efecto a toda la imagen, una vez hecho esto, y siempre teniendo como color frontal el negro, mientras tenemos pulsada la tecla ALT añadimos una máscara de capa, veremos que nos sale negra. Ahora con el pincel blanco pasamos la zona del capullo, y vemos como se va aplicando el efecto.
Más trucosConviene que cuando nos pongamos a hacer un trabajo de este tipo, tengamos seleccionado como color frontal el negro y de fondo el blanco, así pulsando la tecla ‘X’, podemos pasar de uno a otro rápidamente.
También puede ocurrir que el efecto se lo queramos aplicar sólo a una pequeña parte de la imagen. Vamos por partes: Por ejemplo a nuestra flor queremos aplicarle un efecto plastificado, pero sólo al capullo. Aplicamos el efecto a toda la imagen, una vez hecho esto, y siempre teniendo como color frontal el negro, mientras tenemos pulsada la tecla ALT añadimos una máscara de capa, veremos que nos sale negra. Ahora con el pincel blanco pasamos la zona del capullo, y vemos como se va aplicando el efecto.
Aplicamos una capa curvas, un poco vistosas, y eliminamos su máscara de capa. Ahora, nos ponemos en la capa que tiene la flor y la seccionamos. En este caso es más fácil seleccionar el fondo y luego invertir la selección. Una vez que tenemos la flor seleccionada, nos ponemos sobre la capa curvas y pinchamos en ‘añadir máscara’. Vemos como el efecto de las curvas sólo se aplica a la flor y no al fondo.
Ahora vamos a poner un fondo. Pegamos una textura u otro fondo que nos agrade encima de la flor y… con la tecla ALT pulsada arrastramos la máscara de capa que tenemos en la capa curvas hacia la textura. Volvemos a pulsar Ctrl+I para que invierta la máscara y nos respete la flor. Como veis aplicamos los efectos donde nos interesa y al arrastrar la máscara no tenemos que volver a seleccionar nada.